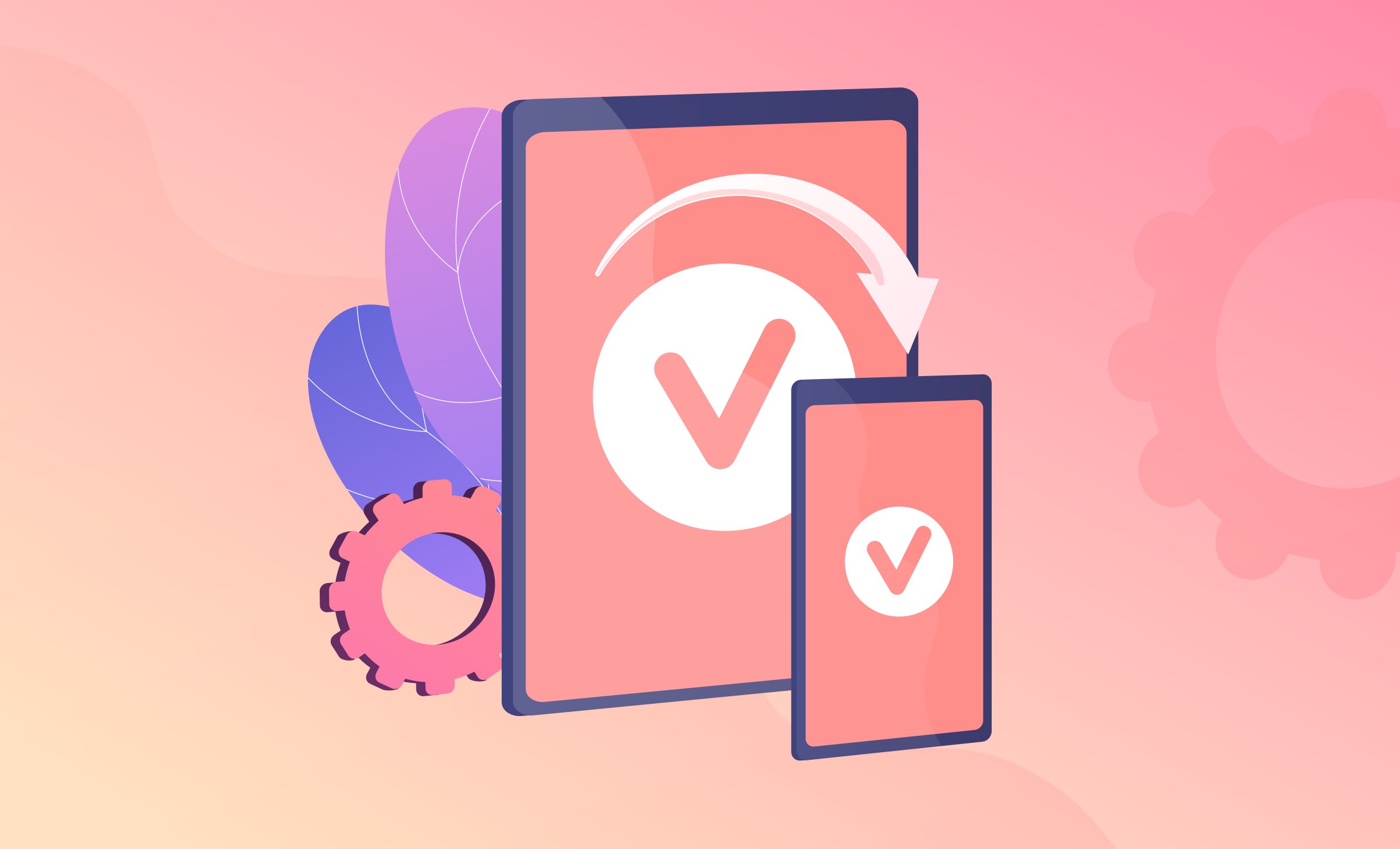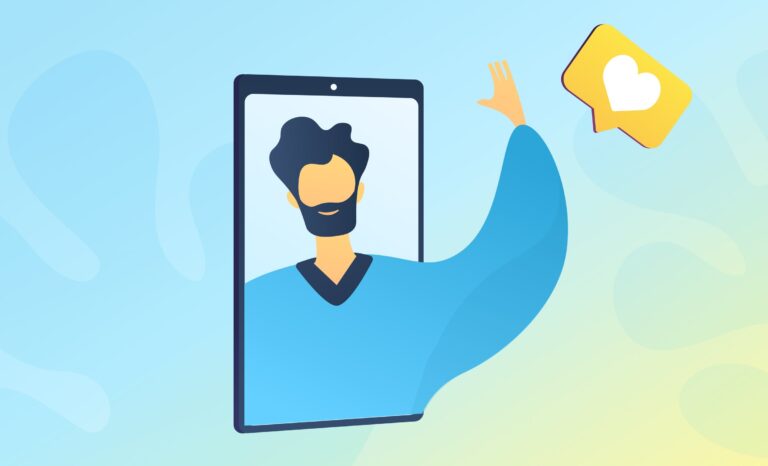Today, the worldwide trend is to own multiple gadgets that can simplify our lives and make them more comfortable. In addition to a desktop computer, almost every one of us has a laptop, smartphone, and tablet. Although such a vast choice offers us more flexibility and mobility, it can be rather inconvenient to work with important information while having to constantly switch between your Mac, iPhone, and iPad. Luckily, this problem is easily solved by synchronizing these devices with each other. The Asolytics team has prepared a detailed guide explaining how to sync apps from iPhones to iPad quickly and safely.
Table of Contents
Obviously, there is more than one way to get the job done, and we take it upon us to briefly introduce you to some of them. Still, we strongly recommend that you use the iCloud method to keep your iPhone and iPad in sync as it is simply the easiest and fastest of them all and ensures the best results. Long gone are the days when sharing apps between your gadgets was a tedious, lengthy process that took you a few hours to complete; today, it is just a matter of a few quick taps on your touchscreen. In this post, we are going to show you exactly how to do it efficiently, so keep reading to know more!
How to Sync Apps from iPhone to iPad with iCloud?
Does iCloud sync apps between devices? Is it possible to sync iPhone to iPad directly via cable? Is synchronization via iTunes still a viable option? Those are the questions users ask most often when faced with the need to synchronize apps on their iDevices. We at Asolytics have prepared a short instruction featuring three simple steps that will simplify this process for you. Read on to find out how to sync iPad and iPhone apps quickly and efficiently.
Step 1: On both devices, launch the Settings app, tap your name to have the Apple ID screen open, and then pick iCloud.
Step 2: See the Apps Using iCloud subheading in the iCloud settings screen. The toggle switch has to be turned on green for any app you wish to synchronize across your iPhone and iPad. Do not forget to do the same for the second device for the sync to work.
Step 3: Repeat the procedure on both devices for every app or content category you want to sync.
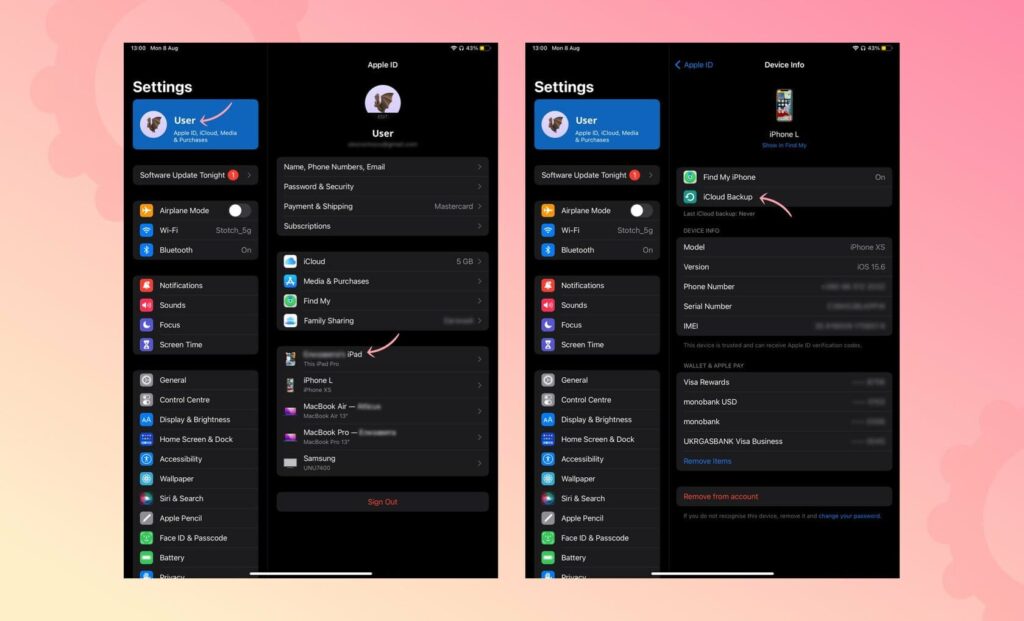
If the setup is successful, your iPad and iPhone should be perfectly synced for any app you choose. Just do not forget to sign in to your iCloud with the same Apple ID on both devices and check to see if you have enough iCloud space left, or your data syncing will fail.
Also, if you want to sync all data on both devices simultaneously and not just individual categories of apps, there is a way to do it quickly:
- Set both your devices to work on the same Wi-Fi network. Update your backup on iCloud.
- On the source device, go to Settings => Your name => iCloud => iCloud Backup.
- Once you have enabled the iCloud Backup toggle switch, tap Back Up Now and wait for the backup process to complete.
- Now turn on the target device and follow the on-screen instructions until you get to the Apps & Data screen. Then press Restore from iCloud Backup and choose the most recent backup version you can find (it should be dated today).
- Wait till the restore process is complete, then restart both devices to finalize the sync.
All the information across your iPhone and iPad has now been synchronized via iCloud.
How to sync iPad and iPhone apps via cable?
Now you know how to sync apps from iPad to iPhone via iCloud, which is currently the easiest and most convenient way to do it. However, you might be wondering if it is also possible to synchronize your applications across both devices directly by using a Lightning cable or USB-C. Sadly, that is not an option. Since iOS does not support this feature, you must only use iCloud, as outlined above.
If you create a Lightning-to-Lightning cable to connect your iPhone to your iPad directly, you will be able to access and share photos and videos but not sync your apps across the devices.
Is it possible to synchronize apps on iPhone and iPad via iTunes?
Before iCloud, syncing apps and data between iPhones and iPads took place via iTunes. It involved backing up your source device to your computer before restoring the target device from it. While it is still possible to use this method, it is rather cumbersome and more time-consuming than iCloud.
So, here is how to sync apps on iPhone and iPad via iTunes:
- Use a USB cable to connect your source device to a computer, then run iTunes and find your device.
- “This Computer” => “Encrypt local backup”. Enter your backup encryption password. Clicking on the “Back up Now” button will start the backup process.
- When the backup is done, plug off your source device and replace it with your target device.
- Find the new device on your iTunes interface and click on it.
- Click on the “Restore Backup” button and choose the most recent backup version. Click Restore and enter the iPhone backup password.
- When the restore process is over, your device will start and show you on-screen instructions that you need to follow to set it up.
iPad and iPhone Apps Not Syncing – What to Do
One of the best things about having both iPhone and iPad is how easy syncing apps between devices is. Having read the above section, you finally know the answer to the question, “How do I synchronize my iPad with my iPhone?” You now understand how to sync an iPhone to an iPad wirelessly with iCloud technology and what other methods exist for this.
However, there are situations when your applications become out of sync, and you cannot transfer iPhone apps to iPad or contrariwise. Fortunately, that problem is solvable. Here are some of the most common reasons why Apple apps might refuse to sync across various devices:
- You have an unstable network connection: make sure your Internet connection (preferably Wi-Fi) is steady by streaming a YouTube video, then try again.
- You are not logged into your Apple ID: to sync iPhone and iPad apps using your iCloud account, you need to be logged in with the same ID across all the devices. Go to Settings to see if your name appears at the top. If it is not there, sign in using your Apple ID email and password.
- Your iCloud settings are off: if you want to synchronize apps across your Apple devices, the iCloud feature should be enabled separately for such apps on both iPhone and iPad. To do that, go to Settings => Your name => iCloud. In the iCloud storage, find the app you want to sync and turn it on. Repeat it for all the devices between which you are trying to sync.
Once you have completed troubleshooting, refresh the apps to have them sync up smoothly.
If I Buy an App On iPhone, Can I Use It On iPad?
At some point, every Apple product user starts wondering if they need to purchase the same app for every iDevice they own. So, how do you share apps between iPhone and iPad? Do you pay twice for the same product? The short answer is no, but there are stipulations.
Imagine you have reviewed every App Store app ranking and have finally zeroed in on the one app you really like. It is fun, rewarding, and everything you need it to be. Now, you want to use it on your iPad alongside your iPhone, but you are afraid you will have to pay again. Does it sound familiar? The good news is you have nothing to worry about here: you only need to buy an iOS app once since sharing apps between iPad and iPhone is free, meaning that you can then use it on whatever Apple device it is compatible with. There are only two limitations to be aware of:
- All of your Apple devices must be signed in with the same Apple ID that was originally used to purchase the app.
- Sometimes, later versions of the same apps require users to pay for the upgrade. In this case, you have no choice but to pay if you want to continue using an improved variant of the app or game across all of your Apple devices.
How to Delete Apps from iPad But Not iPhone?
Are there apps on your iPad that you only use on your iPhone, or, the other way around, are there any specific games on the smartphone that you prefer to play on the tablet? If so, why not delete the redundant programs and free up some valuable storage space for the good stuff?
Here is a brief instructional guide on how to delete apps from iPad but not iPhone and vice versa:
- Tap the device screen on the app you want to delete and hold down your finger until the icon starts shaking.
- After that, tap on the eXit button in the corner. That should permanently remove the app from the given device but will not affect the same apps stored on your other Apple devices.
So, basically, just delete them as you would usually do. No other connected devices are impacted when an app is uninstalled from one device.
Syncing iDevices Made Easy and Quick
It makes perfect sense for a person to want to possess multiple Apple devices – each best used under different circumstances and for various purposes. However, it is also paramount that all these iOS gadgets provide users with the same top-notch and consistent experience across every platform, which is only possible if your iPad, iPhone, and Mac work in sync at all times.
Once a dull task, synchronizing your iPad and iPhone has become straightforward and fast, thanks to iCloud. Whether you want to sync all the data across your iPad and iPhone or just some select files/apps, with iCloud, you can be sure the process will be safe, secure, and ultimately effortless.
Our Asolytics experts have done their best to take you through all the essential steps of syncing your iDevices via iCloud. We have also paid some attention to alternative syncing methods so that, when the time comes, you would have some choice. If you need additional help with this, or you are a developer looking for Tips on How to Increase App Downloads using ASO, you can always get the required information on our site!